WinMXとは | 入手方法(本体) | インストール方法 |日本語化 | 各種設定 | 使い方
役立つパッチ・ツール | その他知っておくべきこと | 質問掲示板 | 用語 | リンク | サイトマップ
ダウンロード完了後、先ほど指定した保存ファイル(この例ではデスクトップ)にある
上のようなアイコンをダブルクリックします。
するとセットアップウィザードが始まります。
”Next”をクリックします。
使用許諾に同意するので
”YES, I accept this agreement”をクリックします。
インストール先の場所を指定します。
特に気にせず、このまま”Next”でいいです。
使用許諾に同意する文章です。
”ACCEPT AGREEMENT”をクリックします。
セットアップを始めるので ”Next”をクリックします。
ユーザー名の入力です。
この入力は何でも構いません。
適当にキーをたくさん押し”Next”をクリックします。
自分の地域の選択です。
”Asia”を選択し、”次へ”をクリックします。
ここではWinMXを使って入手したファイルの保存先を指定します。
自分のわかりやすい場所でいいです。
自分が共有(人に分けてあげる)するファイルの種類を指定します。
始めは全てチェックをはずしておくのが無難です。
この状態で”Next”をクリックします。
ここでは共有するフォルダを指定します。
ここで指定したフォルダの中で、先ほど設定した共有するファイルの種類のファイルが共有されます。
ここの始めは四角の中のフォルダをクリックし”選択したフォルダの共有を解除する”をクリックし、
写真の状態で”Next”をクリックします。
ここでは自分のネットへの接続形態を選び”Next”をクリックします。
わからなければ”Unknown”でも構いません。
自動的に接続状況が確認されます。
WinMXの起動時の画面の色を指定します。
どちらか好みのものを選択し、”Next”をクリックします。
この画面が出れば完了です。
”Next”をクリックします。
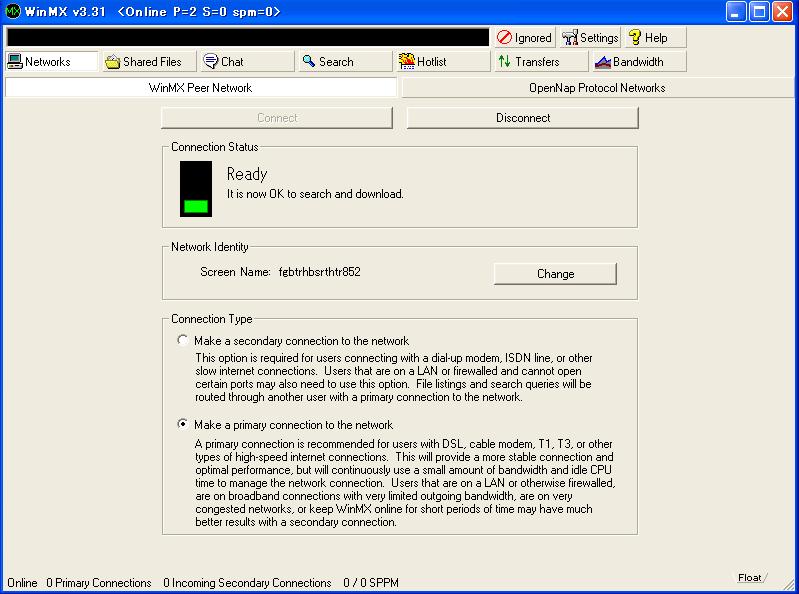
自動的にWinMXが起動します。
しばらく待つと接続状況の色が緑に変わり使用できる状態になります。
*注:先ほど設定した接続形態により”Connection Type”
のチェックが”Make a secondary connection to the network”側に
してあるかもしれませんが、気にしなくて構いません。
Copyright©2004 らくらくWinMXの設定を説明。 All Rights Reserved. |